
V tomto návodu si ukážeme, jak s pomocí Group Policy hromadně nainstalovat, aktualizovat a částečně přizpůsobit Acrobat Reader DC na počítačích v AD doméně.
Obsah článku
Příprava instalačních souborů
Abychom měli dobrý přehled v tom, co děláme, vytvoříme si pracovní složku. Třeba C:\ReaderDC.
md C:\ReaderDCDo této pracovní složky si ze stránky Distribuce aplikace Adobe Acrobat Reader DC stáhneme nejnovější český instalátor. (V době psaní článku to byla verze 2019.008.20071.)
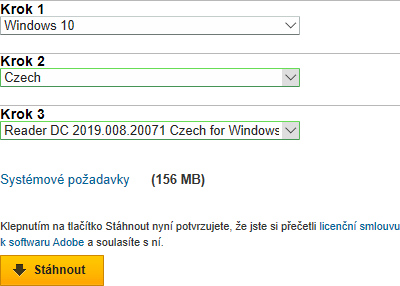
ℹ️ 64bitový instalátor lze získat těmito způsoby:
Jděte na stránku se stažením „ostatních verzí“, naklikejte si českou 64bitovou verzi a spusťte stahování. Nabídne se vám malý online instalátor. Ten odmítněne a v URL přepište poslední parametr z site=otherversions na site=enterprise. Odentrujte a začne se stahovat velký, offline instalátor.
Anebo můžete ten online instalátor stáhnout, spustit a nahlédnout do souboru %localdata%\Temp\Adobe_ADMLogs\Adobe_GDE.log, v němž najdete řádek s textem „The file to be downloaded is“, za kterým bude následovat URL stahovaného offline instalátoru.
Otevřeme PowerShellové okno v pracovní složce a rozbalíme EXE instalátor, abychom získali v něm ukryté MSI.
cd C:\ReaderDC.\AcroRdrDC1900820071_cs_CZ.exe -sfx_ne -sfx_o"C:\ReaderDC\"Přepínač -sfx_ne zabrání spuštění místní instalace po rozbalení souborů a -sfx_o určuje cílové umístění pro rozbalené soubory. Mezi přepínačem -sfx_o a první uvozovkou nesmí být mezera!
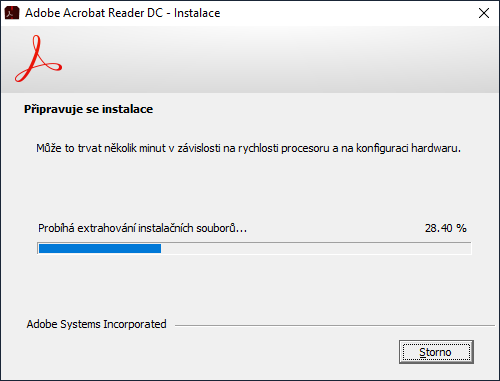
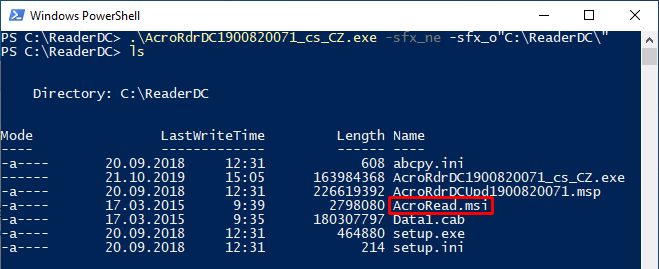
Dostaneme balíček AcroRead.msi (někdy pod názvem AcroPro.msi), který opět rozbalíme do nové podsložky s názvem třeba aip.
msiexec.exe /a AcroRead.msi TARGETDIR="C:\ReaderDC\aip"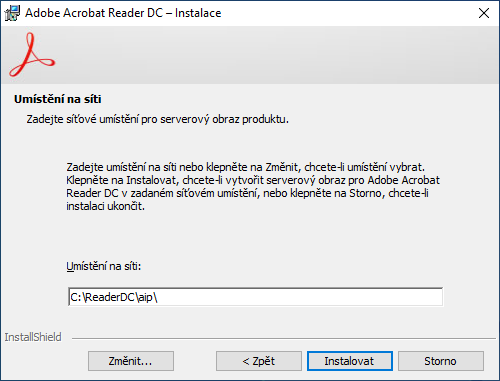
Z DC Release Notes stáhneme nejnovější záplatu Readeru v podobě MSP a uložíme ji do složky aip, ve které ji aplikujeme na přítomné soubory.
cd aipmsiexec.exe /a AcroRead.msi /p AcroRdrDCUpd1902120047.msp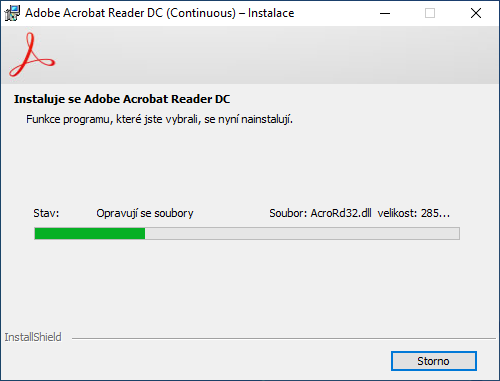
Záplatu již nebudeme potřebovat, takže ji smažeme.
rm .\AcroRdrDCUpd1902120047.mspObsah složky aip umístíme na síťové umístění přístupné všem počítačům, jichž se bude instalace týkat. Cílovou složku pojmenujeme číslem verze, což nám dovolí mít jich víc vedle sebe a snadno mezi nimi provádět aktualizace.
cp . \\example.com\Install\Adobe\ReaderDC\1902120047\ -RecurseZ bezpečnostních důvodů je nutné zajistit, aby soubory instalátoru na síti mohl měnit pouze správce a všichni ostatní uživatelé měli přístup jen pro čtení.
Modifikace (nepovinné, ale užitečné)
Z FTP Adobe si stáhneme a nainstalujeme Acrobat Customization Wizard DC ve stejné verzi jako základní balíček, který jsme použili v prvním kroku (v tomto případě CustWiz1900820071_en_US_DC.exe).
Po dokončení instalace v programu otevřeme soubor C:\ReaderDC\aip\AcroRead.msi a prohlédneme si, co všechno můžeme na výchozí instalaci Readeru pozměnit. Například já využívám tyto možnosti:
- Personalization Options > Suppress display of End User License Agreement
- Shortcuts > Desktop > Remove
- Online Services and Features > Disable product updates
- Online Services and Features > Disable upsell
- Online Services and Features > Disable all Adobe services
Jakmile jsme s nastavením spokojeni, změny přes File > Save Package uložíme, čímž nám vznikne nový soubor AcroRead.mst, který přidáme k instalačním souborům na síti.
cp AcroRead.mst \\example.com\Install\Adobe\ReaderDC\1902120047\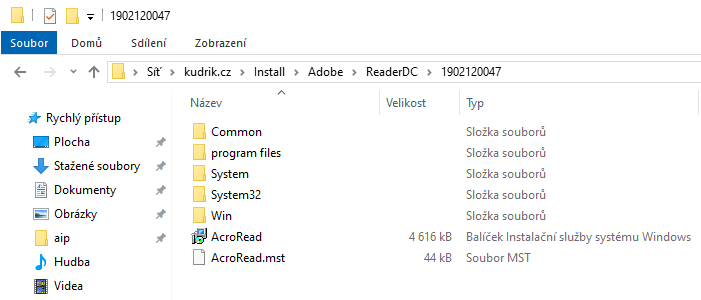
Instalační politika
Tato politika nainstaluje Reader DC automaticky na všechny počítače, které budou spadat do jejího rozsahu. Pojmenujeme ji třeba Install Adobe Reader DC.
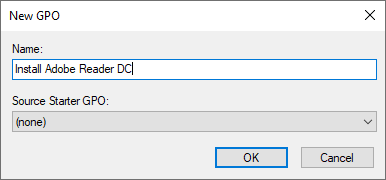
Instalační balíček nastavíme v Computer Configuration > Policies > Software Settings > Software installation > New > Package, vybereme AcroRead.msi z našeho síťového úložiště a v dalším okně zvolíme Deployment method: Advanced.
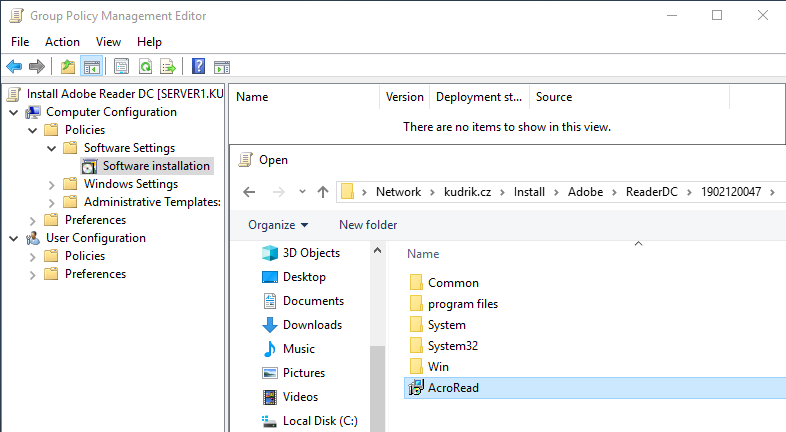
Název balíčku upravíme tak, aby obsahoval číslo verze.
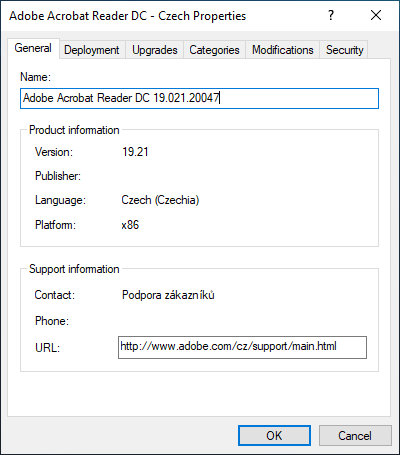
Dále nastavíme v záložce Deployment > Advanced > Ignore language when deploying this package. Pokud máme soubor MST s vlastním nastavením, přidáme ho v záložce Modifications.
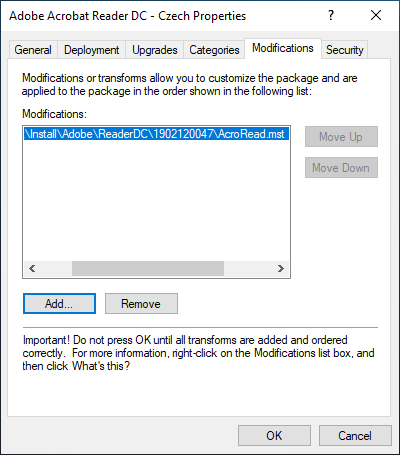
Nyní zbývá připojit GPO k požadované organizační jednotce a počkat, až změnu pochytí i samotné počítače. O tom, zdali už instalace čeká na provedení, se můžeme přesvědčit s pomocí gpupdate.
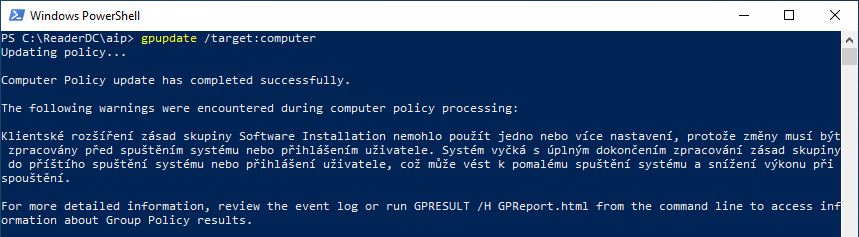
Pokud máme zapnuto zobrazení detailních stavových zpráv (což je mimochodem velmi užitečné a každému to doporučuji), uvidíte po restartu průběh instalace.
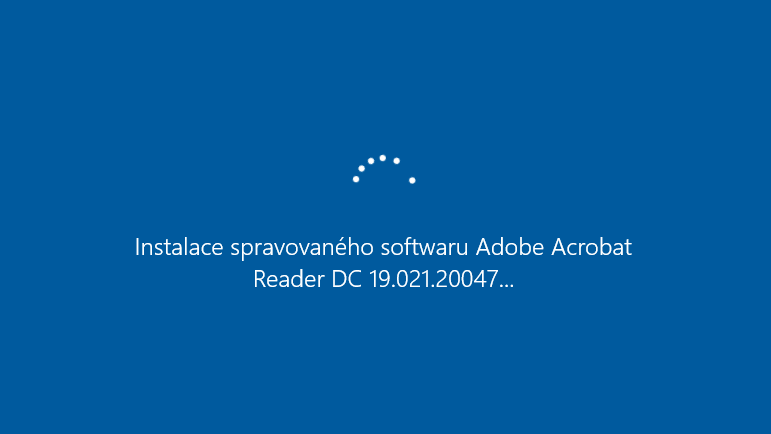
Aktualizace
Pro aktualizaci je postup zpočátku stejný jako při prvotní instalaci. Rozbalíme instalátory, aplikujeme záplatu, nahrajeme na síť a přidáme modifikace (pokud je máme). Liší se způsob, jakým aktualizaci přidáme do GPO.
Do existující politiky Install Adobe Reader DC přidáme další balíček s novou verzí, opět budeme pokračovat s volbou Deployment method: Advanced, pojmenujeme balík tak, aby obsahoval číslo verze, zaškrtneme Ignore language when deploying this package, přidáme modifikace, ale hlavně se přesvědčíme, že v záložce Upgrades je uveden balíček předchozí verze, a pokud není, tak ho do sekce Packages that this package will upgrade přidáme s těmito volbami:
- Choose a package from: Current Group Policy Object
- Package can upgrade over the existing package
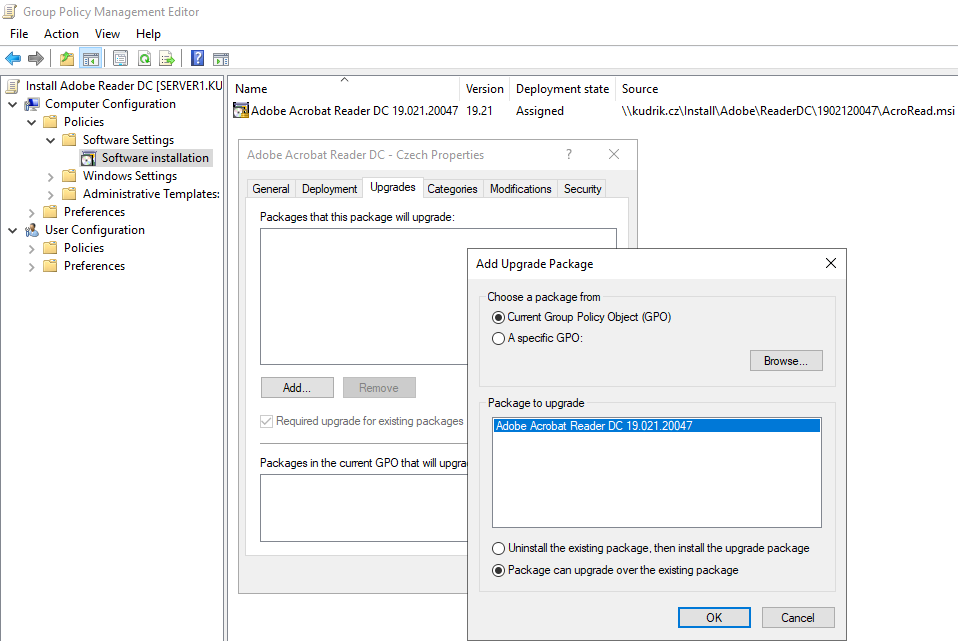
V seznamu balíčků pak uvidíte dva řádky, z nichž druhý má v ikonce zelenou šipku nahoru, která značí, že se jedná o upgrade.
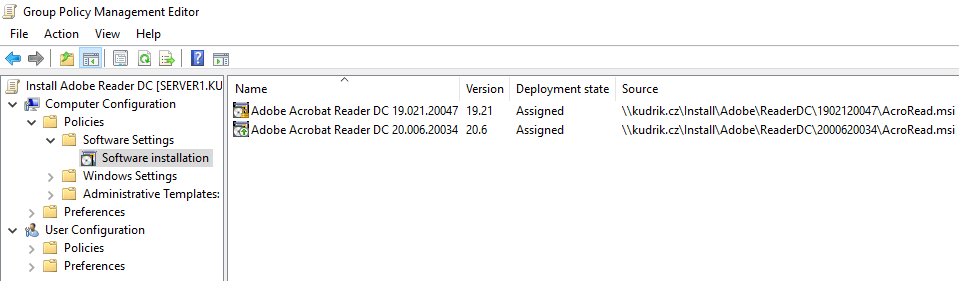
Tím je nasazení aktualizace hotové, a až si počítače aktualizují politiky, novou verzi po restartu nainstalují.
Řešení problémů
U 64bitové verze se můžete setkat s tím, že instalaci nelze dokončit s chybou „Chyba 2602.The File table entry 'snapshot_blob.bin' has no associated entry in the Media table.“
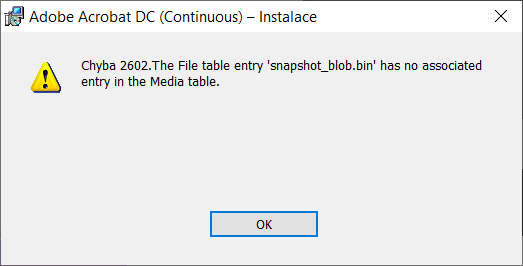
Otevřete patchnutý AcroPro.msi v nějakém editoru MSI, najděte tabulku File a v ní identifikujte soubor s nejvyšším sekvenčním číslem. Toto číslo si poznamenejte.
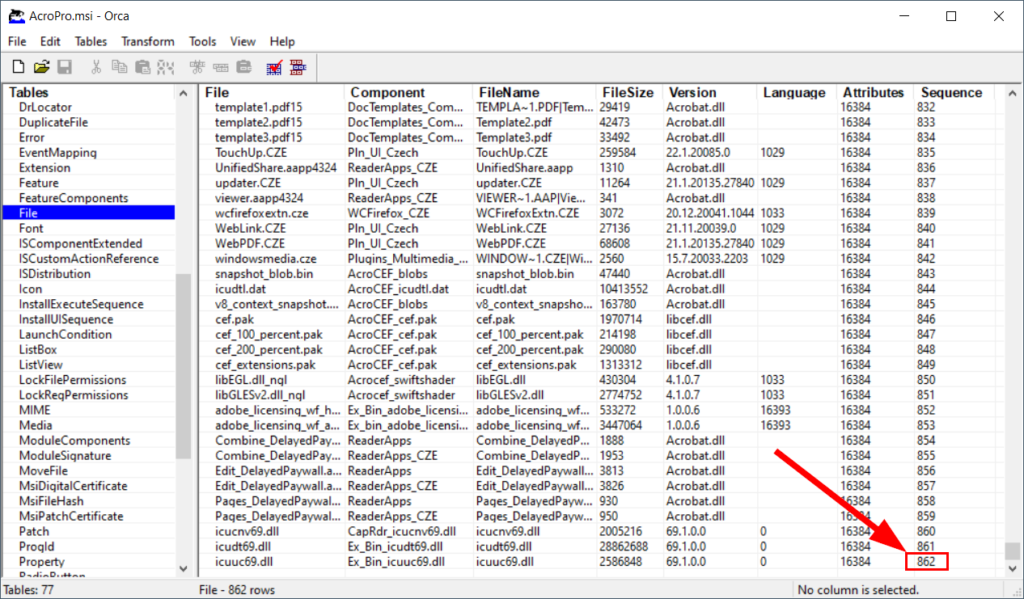
Pak přejděte do tabulky Media a do ní přidejte nový řádek s těmito hodnotami:
DiskId = číslo o 1 větší než poslední,
LastSequence = nejvyšší sekvenční číslo, které jsme našli v tabulce File,
DiskPrompt = [1].
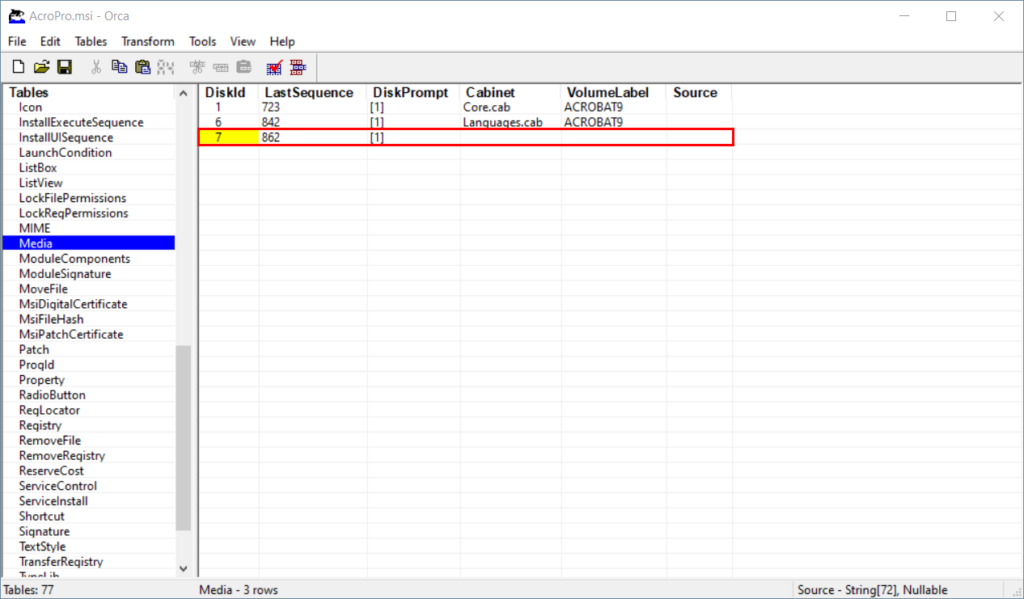
Změny v MSI uložte a teď už by instalace měla projít. Netvrdím, že toto řešení je nejlepší a korektní, ale při mém testování se ukázalo jako účinné.
Zdroje:
- Windows Desktop Deployment: Administrative Installation Points
- Windows Desktop Deployment: Group Policy-Active Directory
- Acrobat Customization Wizard DC for Windows
Popiči článok. Vyriešil si môj problém ktorý mi dal šéfko.
Děkuji za přehledný a užitečný popis. Pomohl s instalací. Jen doplním, že jsme měli problém při instalaci přes WiFi. Následně pomohlo přidání nastavení Computer Configuration -> Administrative Templates -> System -> Logon “Always Wait for the Network at Computer Startup and Logon”
Taky díky za přehledný návod, doplnuji že jsem měl ještě problém v event logu.
The removal of the assignment of application Adobe Acrobat Reader DC – Czech from policy install failed. The error was : %%2
/Nepodařilo se odebrat přiřazení aplikace Adobe Acrobat Reader DC – Czech uvedené v zásadách install AcrobatReader. Došlo k chybě: %%2.
řešení:
Computer Configuration -> Administrative Templates -> System ->Group policy – > Enable Specify startup policy processing wait time. Set Amount of time to wait (in seconds): = 120
May the Force be with you 🙂
Kde se dá stáhnout msi pro x64 reader, ke stažení je jen vezre pro
děkuji
Tuto informaci jsem do článku přidal spolu s řešením možných problémů, které se u 64bitové verze mohou objevit (sekce Řešení problémů na konci článku).
thank you for the information on how to solve the x64 installer problem.
Hello!
Did you try to install the latest Adobe Reader 64 bit using MSI for GPO deployment? It gives error:
Product: Adobe Acrobat (64-bit) — Error 2602.The File table entry ‘ADNotificationManager.exe’ has no associated entry in the Media table.
I tried the same trick as you mentioned for “snapshot_blob.bin” but it didn’t work. Any clue what might be the problem. Adobe 64 bit release is quite annyoing and you never know where are the problems with the next version.
Kind regards,
Matjaz
Hi! I haven’t tried the latest version yet, but I’ll check it out. Although I can’t guarantee I’ll come up with a solution this time.
Dotaz nestačilo by pro (před)PATCHování
jen upravit soubor “setup.ini”
To nevím. A naštěstí aktualizace Readeru už není moje odpovědnost, takže ani nemám příležitost to ověřit.